Setting up dynamic pricing in Shopify is possible. For instance, a customer who’s currently logged in via their email address on your store would be able to see a different pricing if they are included on a specific tag.
Here's how you can do it:
1. Configure your customer segment in your Shopify store by grouping customers together using a tag in Shopify. If you have yet to create a tag, it can be done by going to Customers, click on a customer name and create a tag for it.
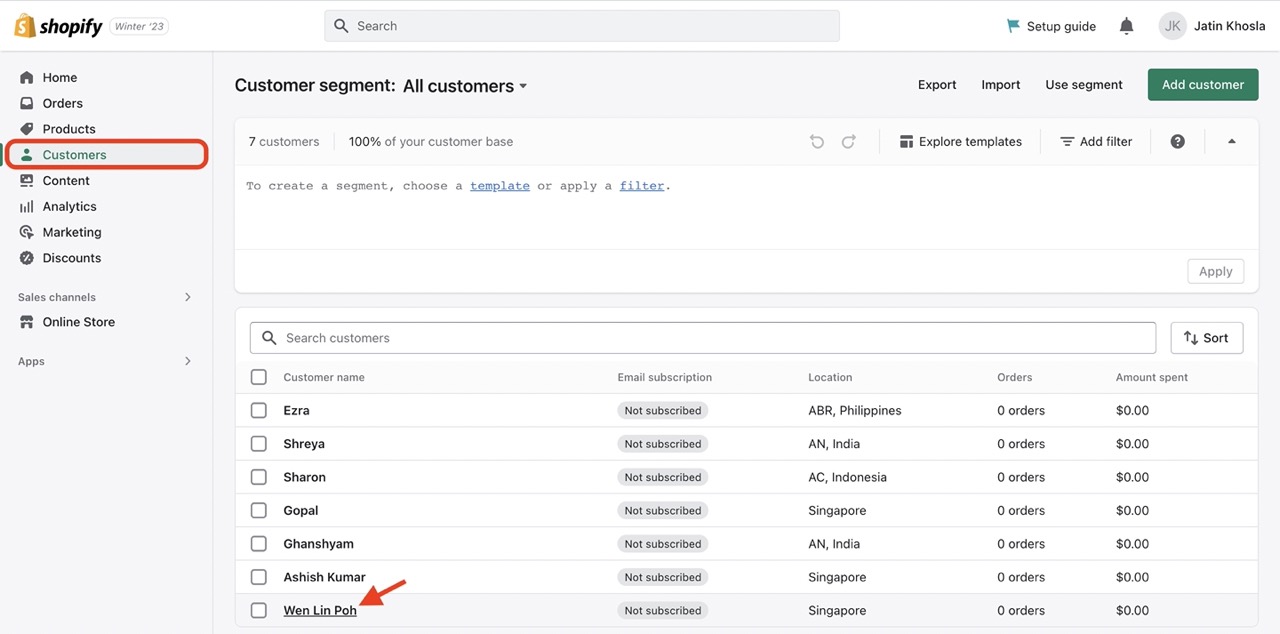
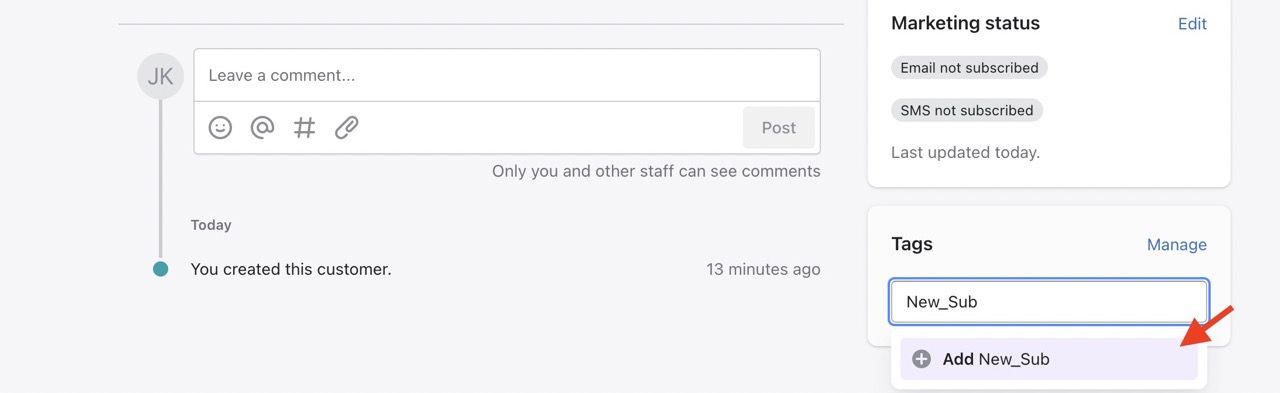
2. After grouping all your preferred customers under the created tag. You can create a segment using Tags.
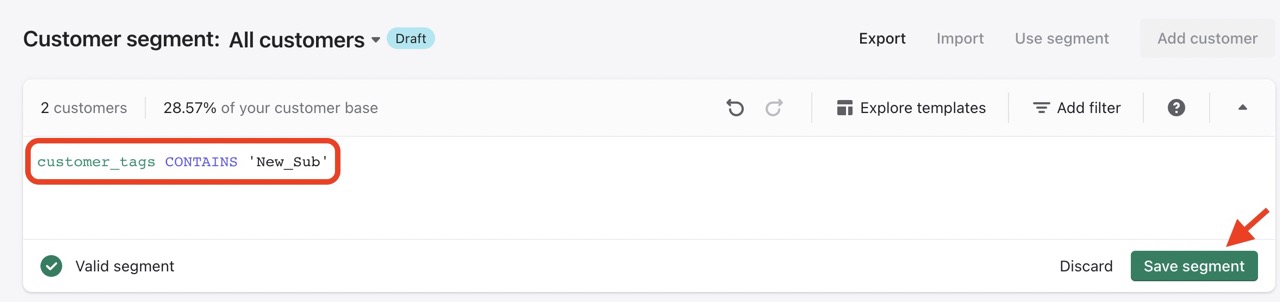
3. Now that your customer segment is all set, make sure you have Konigle’s Bulk Price Editor added and installed in your Shopify store.
4. From your Konigle dashboard, go to Settings > Store Design to enable the Customer Based Pricing in your account. This will require a theme update in your Shopify store and you can do so by clicking on Contact support.

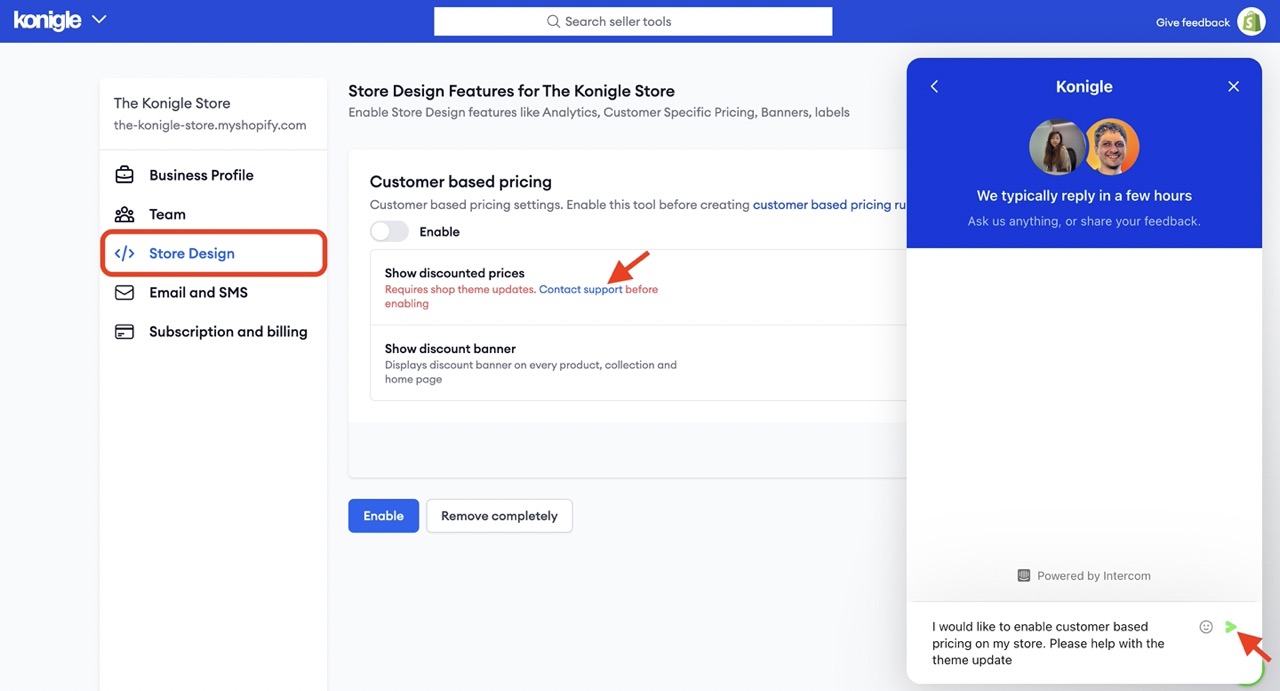
* Kindly wait for the notification from Konigle’s customer support that your theme has been updated to support customer based pricing before enabling in your account.
5. Once theme is updated, toggle Enable.
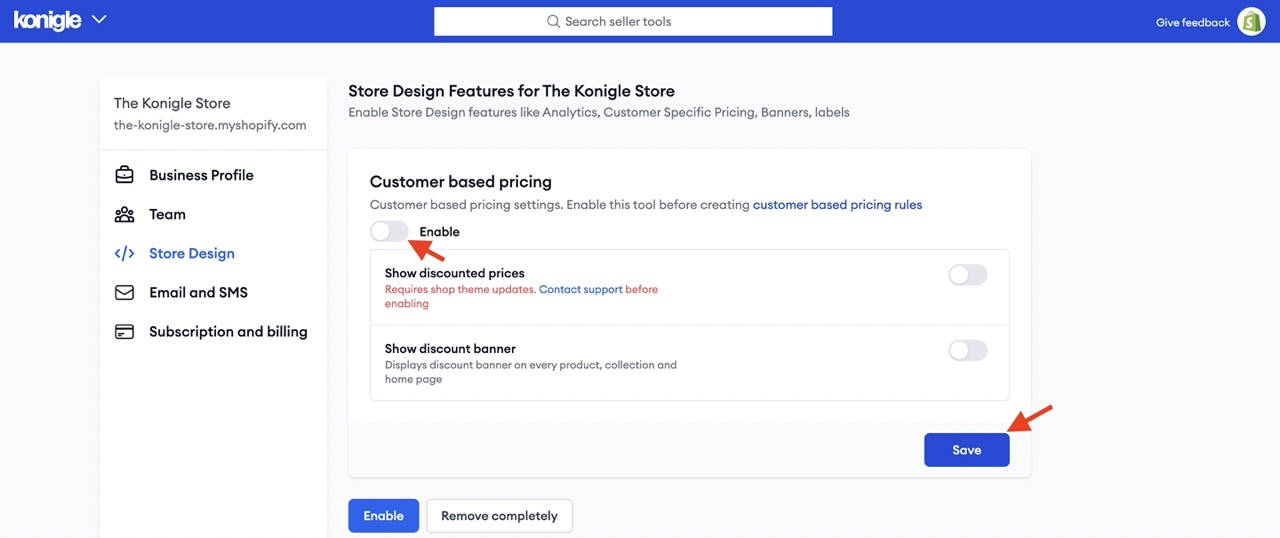
6. Search for Customer Based Pricing tool in search bar above.
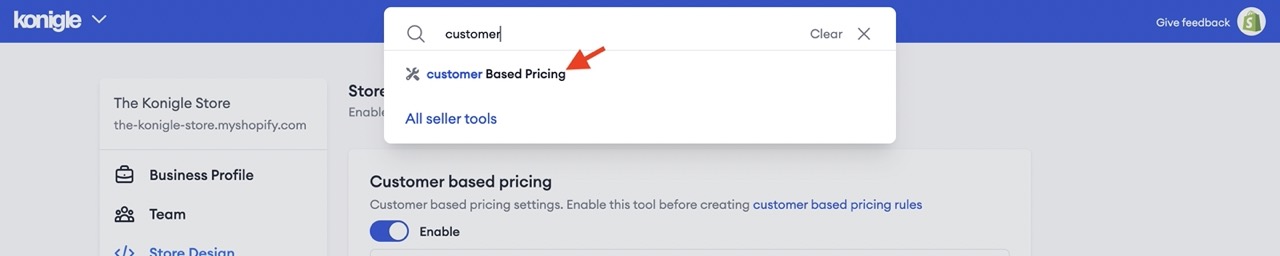
7. Click on New rule.
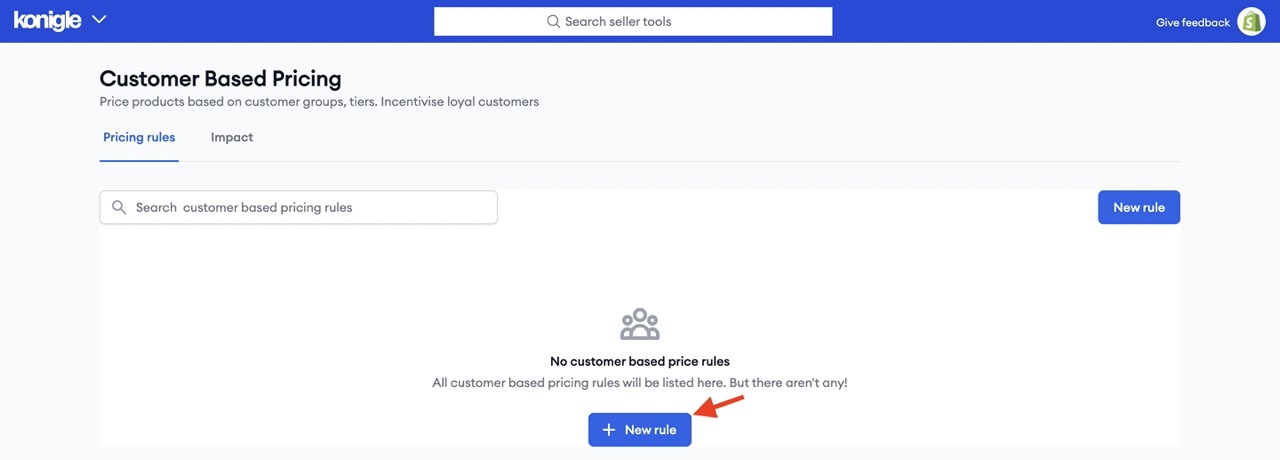
8. Identify customers through Customer tags and determine the amount of discount you would like to offer to them then click Create > Confirm.
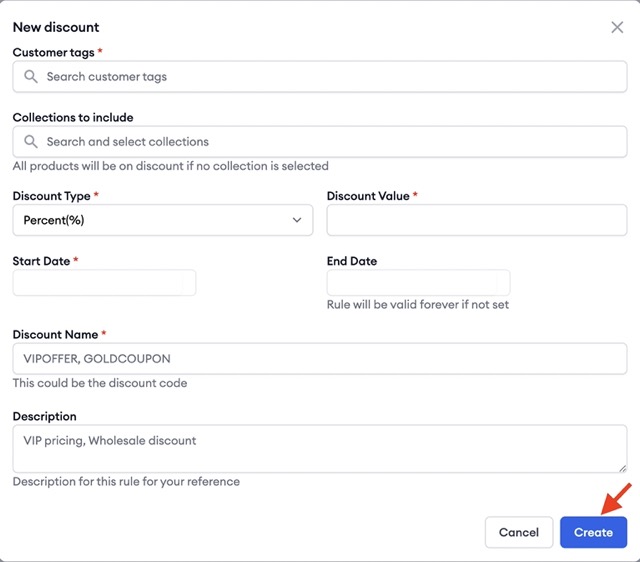
Konigle’s Customer Based Pricing aims to help online sellers reward their customers by offering dynamic pricing that can later drive sales and customer loyalty.
