On Shopify stores, compare at price is the product’s original price that shows up on a product’s listing when its on sale. You can see it crossed out next to its discounted price. It is a data field on every product in Shopify, which helps you show the gap between the original price of a product and its sales price in an attractive way.
To bulk edit Compare at prices from the Shopify Home page:
1. From your Shopify Admin Dashboard, go to Products.
2. Select all the products that you want to edit at the same time > Bulk edit.
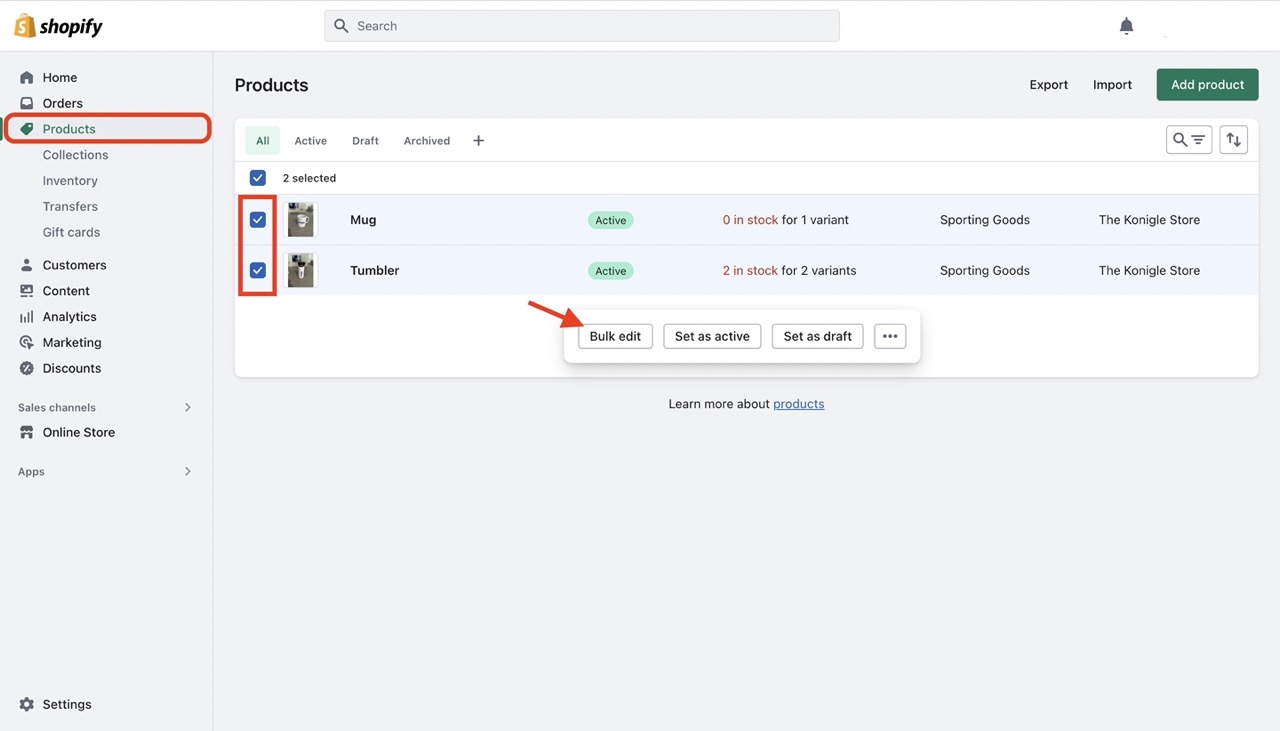
3. You’ll be shown the Bulk Editor page, where the products you selected earlier can now have all their Compare at prices edited one by one, in one table.
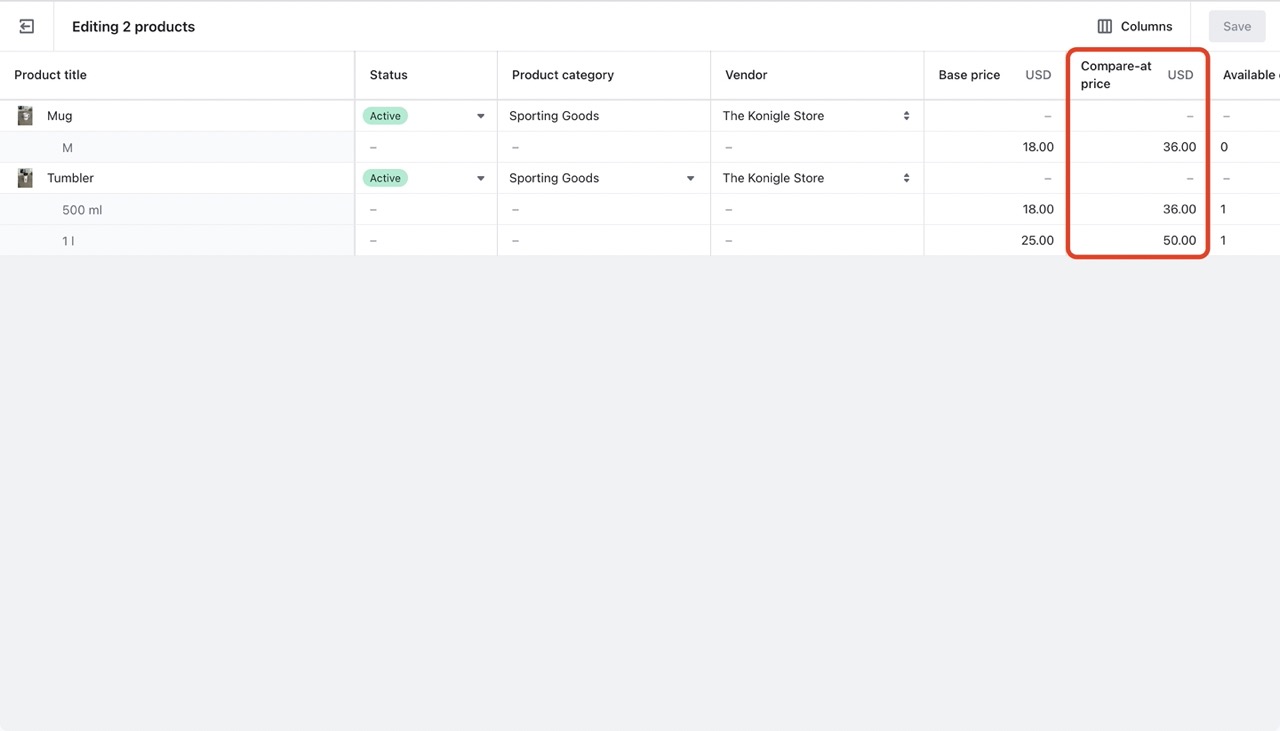
With Konigle , you can bulk update your compare at prices in minutes. It also works with smart collections.
"Installing the App and syncing your store takes few seconds."
Once your store has synced, follow these steps to change Compare at price:
1. From your Konigle Dashboard under Strategies, click on $ pricing power > Use this tactic for “Add compare at prices to your products” tactic > Implement tactic.
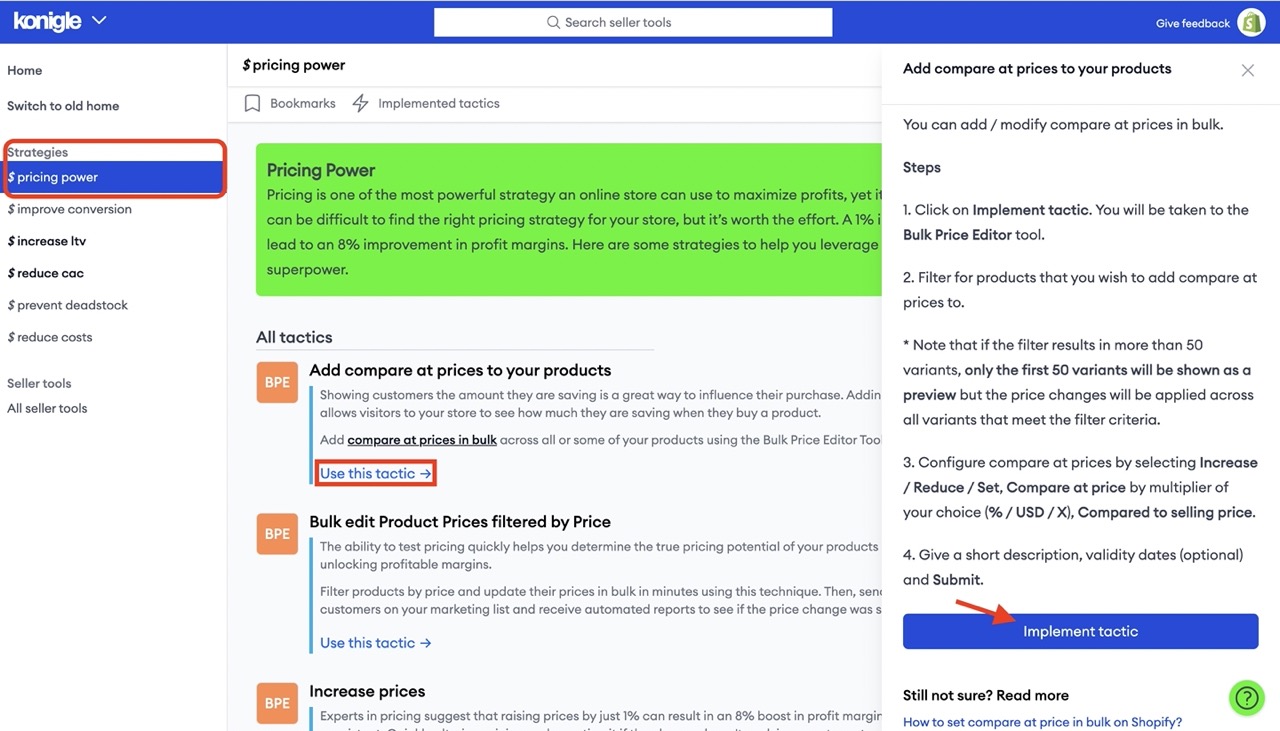
2. Filter for the products that you’d like to edit. This can be done by product name, or by categories such as Collection, Vendor, and Status with the filter button.
3. Configure Compare at prices by selecting either Increase / Reduce / Set > Compare at price > multiplier of your choice (% / X / USD) > Compared to Selling Price.
4. Then add a description, validity period (optional), and Submit.

And you’re done! You will be redirected to the pricing history, where you can see current and previous bulk compare at price updates.
