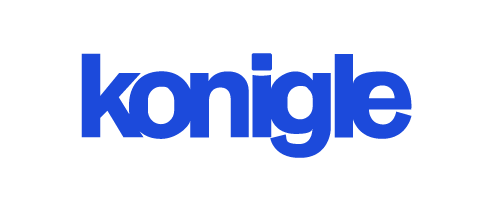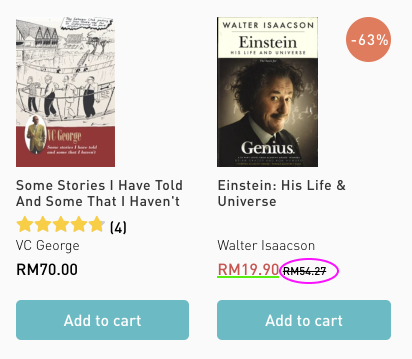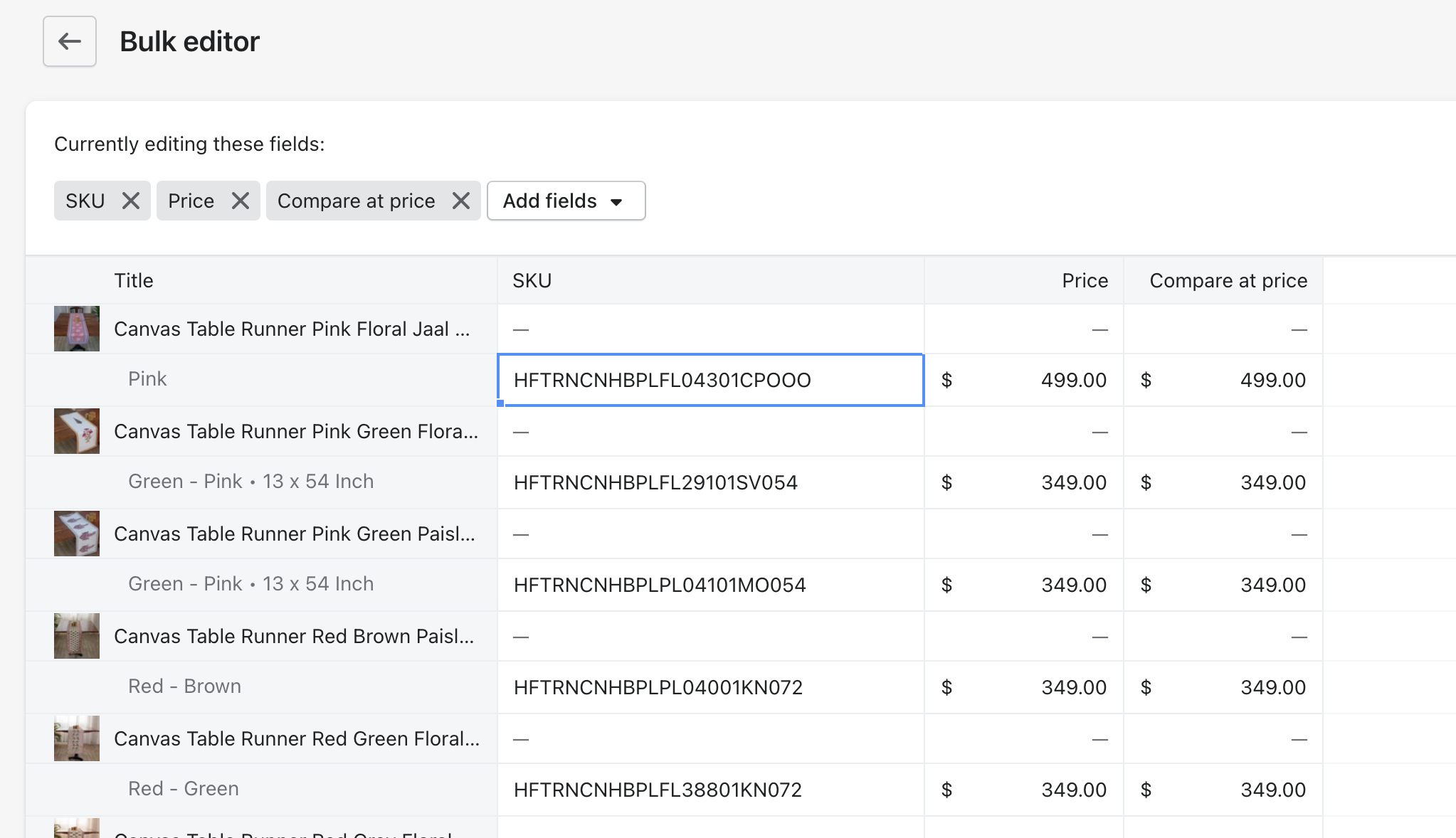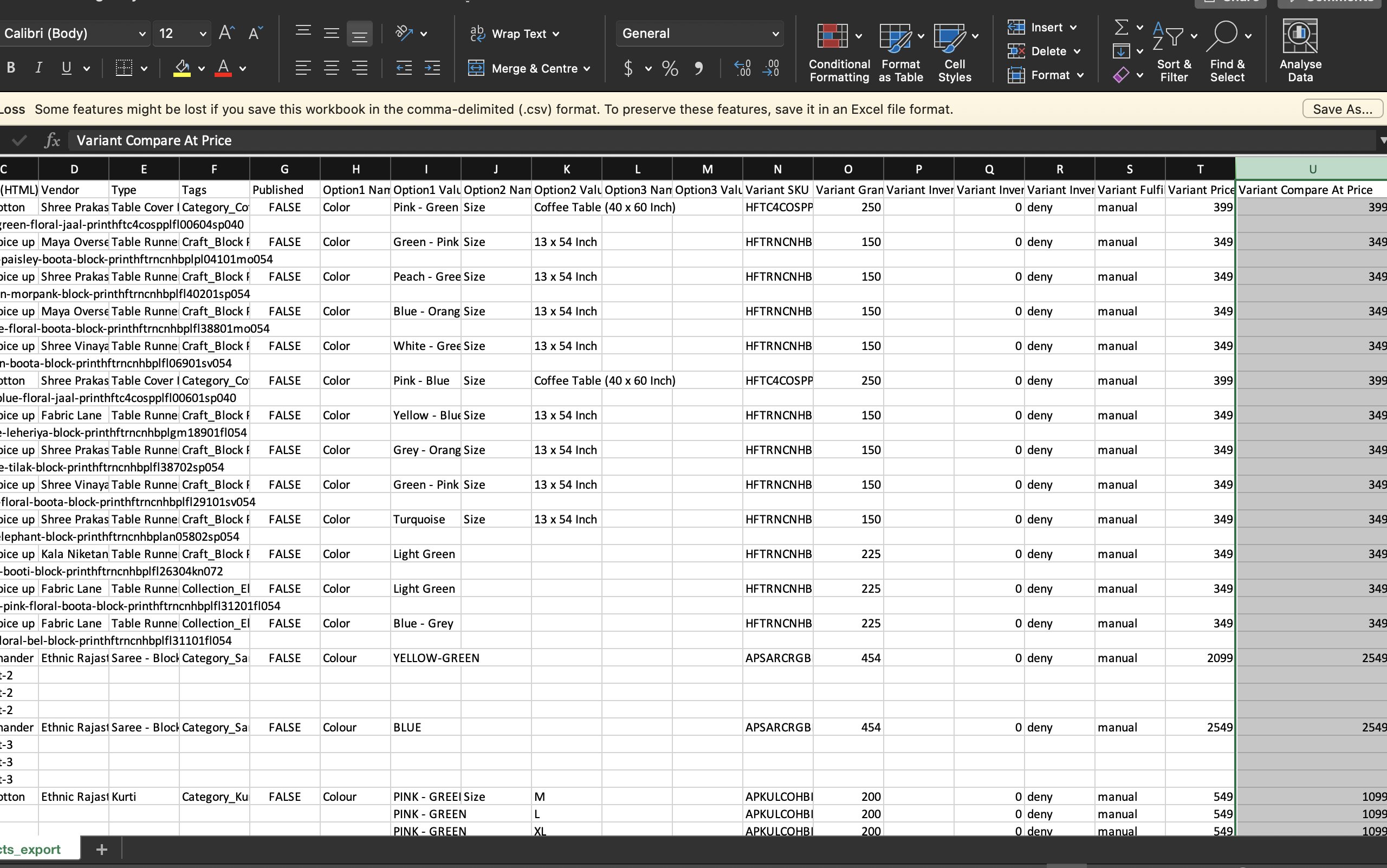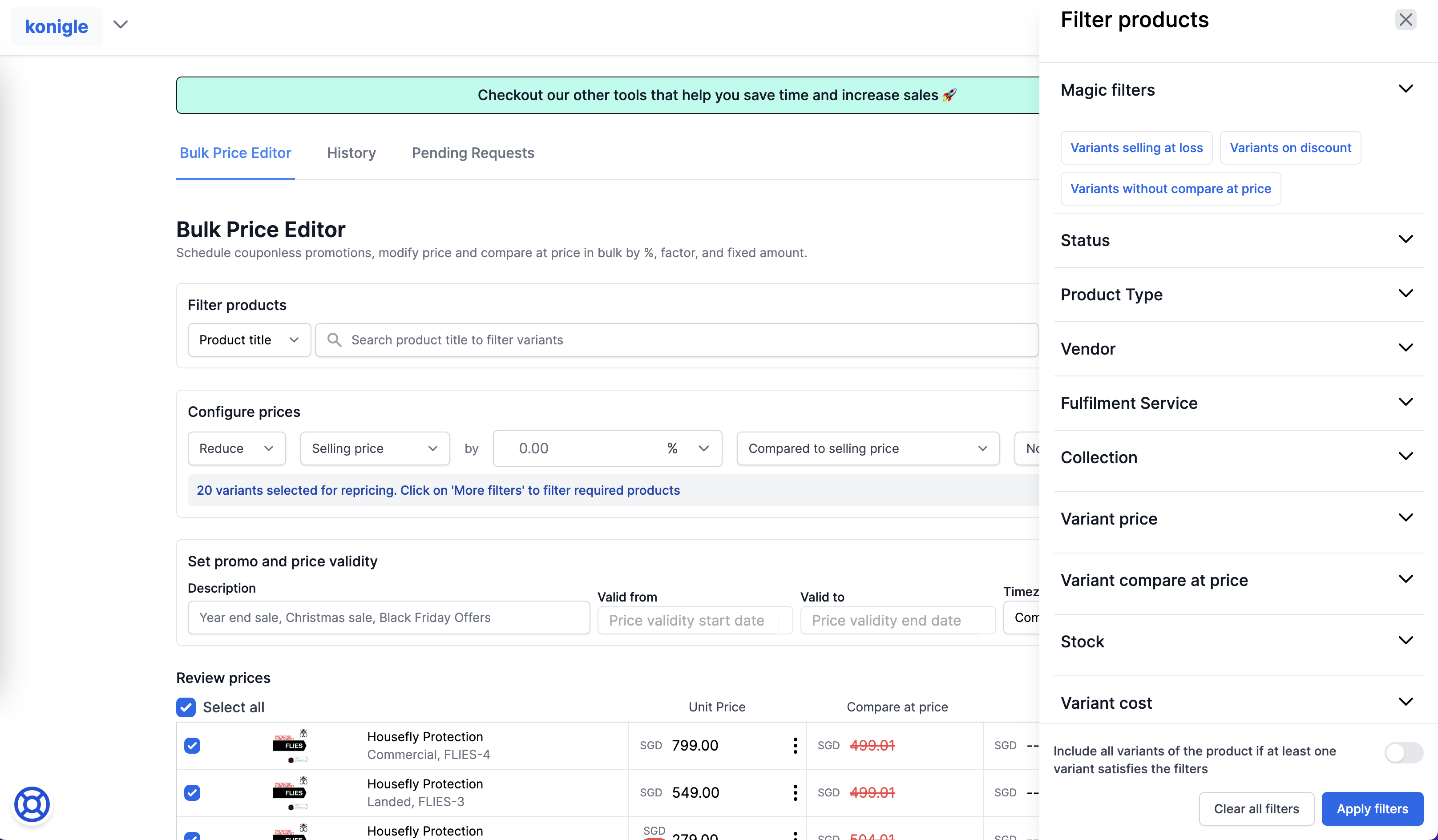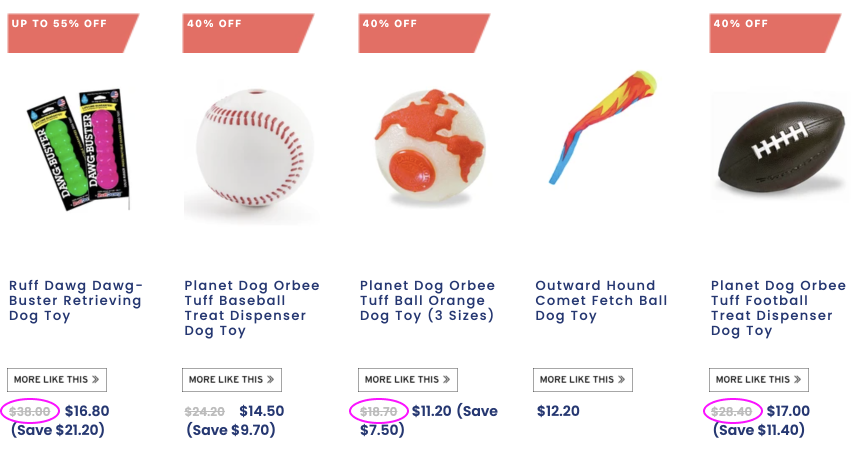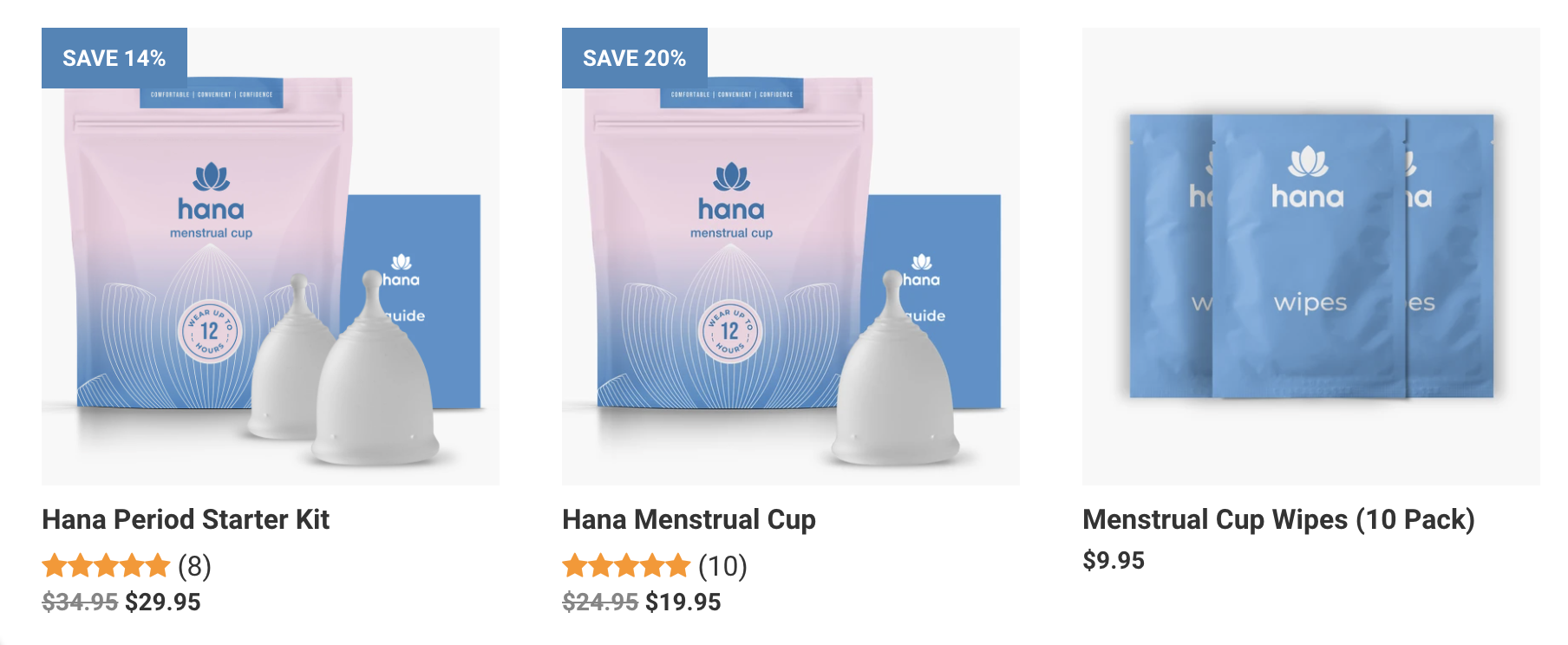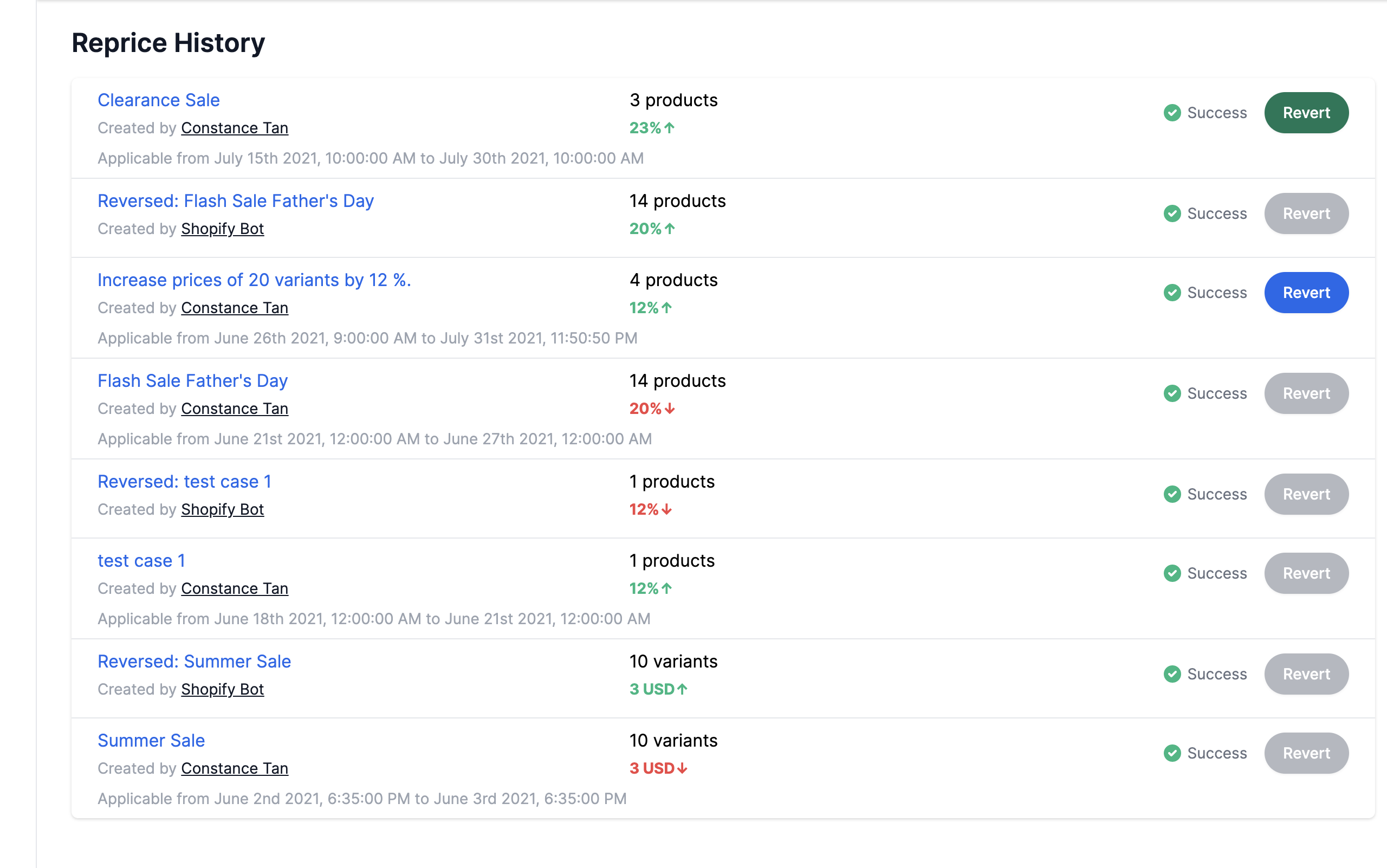What is Shopify Compare At Price? - How To Use It?
Master this crucial product field to make your products more attractive and improve profits on your Shopify store.
In this guide we will cover
- What does compare at price mean ?
- How to add compare at price on Shopify
- How to bulk edit compare at price on Shopify
- Using Shopify admin
- Using Excel template
- Using the Konigle Shopify app
- Techniques to use compare at price to make more money online
- Bonus : How to bulk remove compare at price
- Bonus : How to run flash sales in minutes using compare at price and Konigle
What does compare at price mean?
On Shopify compare at price is the product’s original price that shows up on a product's listing when it's on sale. You can see it crossed out next to its discounted price. It is a data field on every product in Shopify, which helps you show the gap between the original price of a product and its sales price in an attractive way.
How to Edit Compare At Price on Shopify ?
To edit your compare at prices, go to the Home page. Then click Products, And Click on the product of which you’d like to edit the compare at price for.
On that page, under the pricing section, you’ll see Price, and Compare at price as fields.
Put the original, higher price in the Compare at price Field. Put the Discounted price in the Price field.
Now when you see that product live on your site, you’ll see the original price crossed out, with the discounted price next to it.
Note that the size, formatting and colour of both prices will depend on the theme you’re using for shopify.
How to Bulk Edit Compare At Price on Shopify
Method 1: Via Shopify Admin
If you want to bulk-edit Compare at prices, from the Shopify Home page:
- Go to Products
- Select all the products that you want to edit at the same time.
- Above the table containing all your products,
- Click “Edit Products”.
You’ll be shown the Bulk Editor page, where the products you selected earlier can now have all their Compare at prices edited one by one, in one table.
You can add other fields you’d like to edit at the top, by clicking "Add Fields".
Method 2: Via Shopify Excel Template
The other way you can bulk edit is via excel. Shopify provides a way for you to download an excel template with your products, where each column is a product field you can edit. For Compare At Price, the column you need to edit is “Variant Compare at price".
However, both methods described so far aren’t really bulk editing options.
You’re still editing price fields one by one. And there’s no easy way to just apply a 5% or 10% across all products, so it’s cumbersome to calculate percentage prices.
Method 3: Bulk Reprice Using Konigle
With Konigle, you can solve this problem and increase your profits with ease. Whether its just a simple bulk reprice or running a full flash sale, you'd be able to quickly update your prices and compare at prices in minutes. It also works with smart collections.
You'd first need to install the app onto your Shopify store and sync your stores' products. Then follow these steps to make multiple Shopify Compare at price changes at nice:
- Click on Reprice in the sidebar.
- Filter for the products that you'd like to reprice. This can be done by product name, or by categories such as Collection, Vendor, and Status with the filter button.
- Select the products you'd like to reprice by clicking the tick boxes on the left
- Input the decrease in price you'd like to apply across all products. This will change Prices and Compare at prices for all selected products in proportion to their current price. You can swap between values or percentages, and round them up to .99. You'll be able to see the new changes in price in the table itself.
- You can also use the magic filters to save even more time with powerful filters such as finding all variants without a compare at price and quickly adding a compare at price.
- (Optional) Enter dates into Valid From and Valid To in order to schedule your bulk reprice ahead of time, as well as automatically revert the prices to their original state.
- Confirm the price changes by clicking the "Submit" button.
And you're done! You will be redirected to the Reprice History, where you can see current and previous bulk price updates.
Using Compare At Price to Increase your Profits
Technically, putting any discount on your products will reduce your profits per product.
In reality, buyers are not always looking for 1 specific product, they are considering the best value-for-money way to solve a particular problem they have.
So the best way to show a deal using Compare At Price addresses specific buyer intents, and that helps you earn more overall profits from your customers.
Method 1: To Upsell a more expensive Product
If you want to convince your customers to spend more, you can create a new, more expensive product, then discount it till it's just a bit higher than the other cheaper products.
With the compare-at-price much higher than its current promotional pricing, it will look like you’re giving a great deal. Here's an example of this below:
Method 2: Sell more products, by bundling
In this case, you can see that there’s not much difference in the bundled product’s price. But just having that compare at price there, psychologically signals to customers of a good deal to be had.
Here's an example now of how a store uses Compare At Price to show the value a customer can get from buying their bundles over their single products.
How to bulk remove compare at price ?
Now if you’d like to change your prices back, you will need to go back to the product page, and set Shopify Compare at price to 0. Then, put the original price back into the product's Price field.
Using Konigle's Bulk Price Editor for Shopify Stores, you can do this automatically by setting a "Valid To" date when you bulk edit your products in the first place. Alternatively, you can go to your Reprice History, and revert any Bulk Reprice action that you've taken by clicking their corresponding "Revert" button.
Read More: Must have shopify apps
How do I edit prices on Shopify

Author
Constance Tan